حل مشکل کار نکردن تاچ پد لپ تاپ
اگر تاچ پد لپ تاپ شما کار نمی کند، استفاده از لپ تاپ شما بدون تاچ پد غیرممکن خواهد بود. اگرچه می توانید از ماوس USB خارجی استفاده کنید اما این فقط یک راه حل موقتی است. در این مقاله ما در مورد روش های مختلفی صحبت خواهیم کرد که از طریق آنها می توانید رفع ایراد تاچ پد لپ تاپ را انجام دهید.

روش 1- Touchpad را در تنظیمات BIOS فعال کنید
ممکن است که تاچ پد از سوی تنظیمات BIOS سیستم شما غیرفعال شده باشد. برای رفع این مشکل، باید تاچ پد را از BIOS فعال کنید. برای این منظور، شما باید تنظیمات BIOS را روی سیستم خود باز کنید. بسته به تنظیمات سازنده لپ تاپ، نحوه دسترسی به تنظیمات BIOS می تواند متفاوت باشد.
در تنظیمات BIOS، شما فقط باید به بخش Advanced بروید و در آنجا Touchpad یا Internal Pointing Device یا یک واژه مشابه را پیدا خواهید کرد که اگر غیرفعال باشد باید آن را فعال نمایید. برای این کار باید گزینه تاچ پد را به حالت Enabled تغییر داده و تنظیمات BIOS را ذخیره کنید و در انتها دکمه Exit را بزنید.
روش 2- Touchpad را با استفاده از کلیدهای عملکردی (Function Keys) فعال کنید
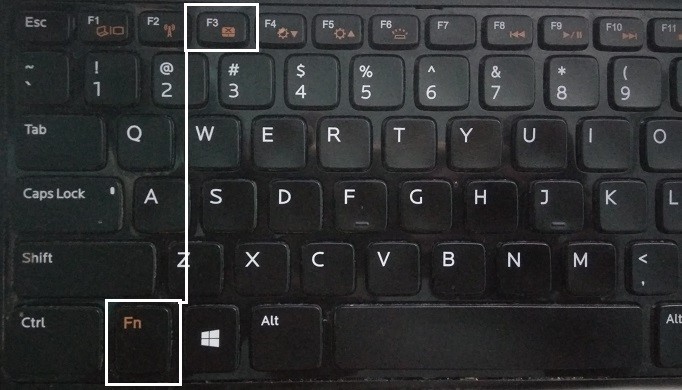
این امکان وجود دارد که تاچ پد لپ تاپ از کلیدهای فیزیکی موجود در صفحه کلید غیرفعال شود. این می تواند برای هر کسی اتفاق بیفتد و شما می توانید تاچ پد را به اشتباه غیرفعال کنید، بنابراین همیشه خوب است که مطمئن شوید اینگونه نبوده است. لپ تاپ های مختلف برای فعال کردن یا غیرفعال کردن صفحه لمسی با استفاده از میانبرهای Keyboard، ترکیب های مختلفی دارند، به عنوان مثال در لپ تاپ مدل دل این ترکیب به صورت Fn + F3 است و در Lenovo کلید میانبر غیرفعال سازی تاچ پد Fn + F8 است. هرسری از لپتاپ ها کلید مخصوص خود را برای این کار دارند که باید آن را بسته به نوع لپ تاپ تان کشف نمایید.
اگر موارد بالا این مشکل را برطرف نکرد، برای خاموش و روشن کردن Touchpad، باید دکمه روشن و خاموش کردن تاچ پد را مانند آنچه در تصویر زیر نشان داده شده است دو بار فشار دهید (تنها برخی از مدل ها دارای این دکمه فیزیکی می باشند):
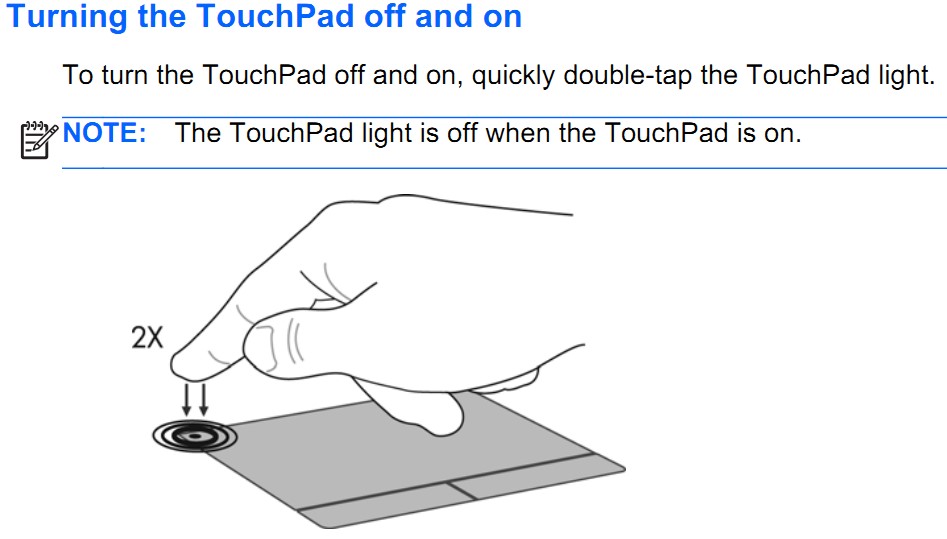
روش 3- Touchpad را در بخش تنظیمات ماوس فعال کنید.
1.برای باز کردن تنظیمات، کلیدهای ترکیبی Windows Key + I را فشار دهید و سپس به بخش Devices بروید.
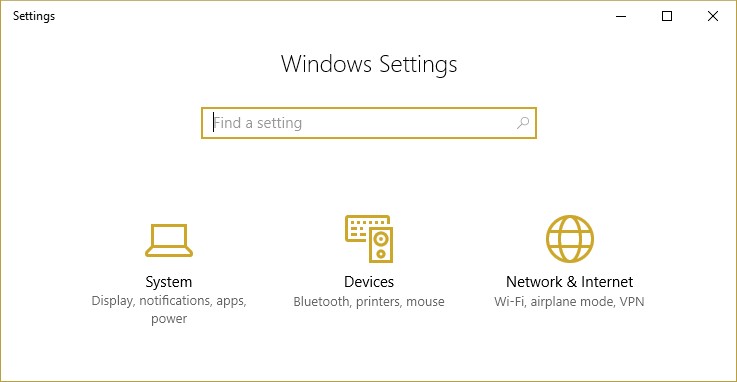
2. از منوی سمت چپ ماوس و تاچ پد (Mouse & Touchpad) را انتخاب کنید و سپس در پایین روی گزینه Additional mouse options کلیک کنید.
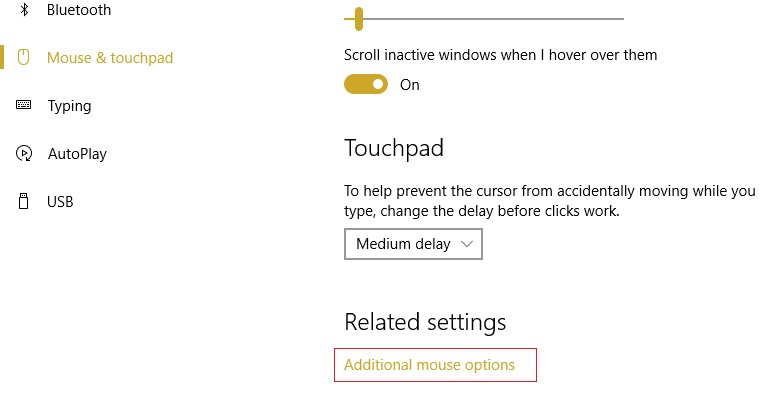
3. اکنون به پنجره Mouse Properties و بخش Device Settings بروید.
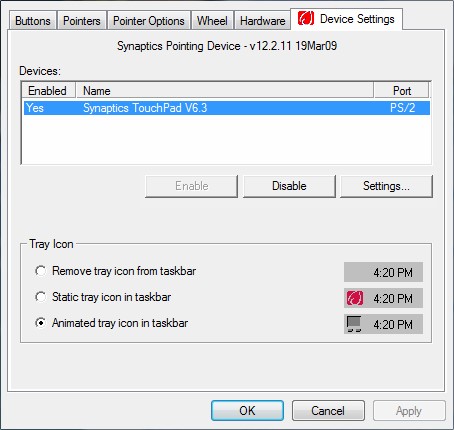
4. دستگاه تاچ پد خود را انتخاب کرده و بر روی دکمه Enable کلیک کنید.
5. برای ذخیره تغییرات، رایانه خود را مجددا راه اندازی کنید.
روش 4: تاچ پد را از تنظیمات فعال کنید
1- دکمه ویندوز و R را همزمان فشار داده و سپس به منوی Devices بروید.
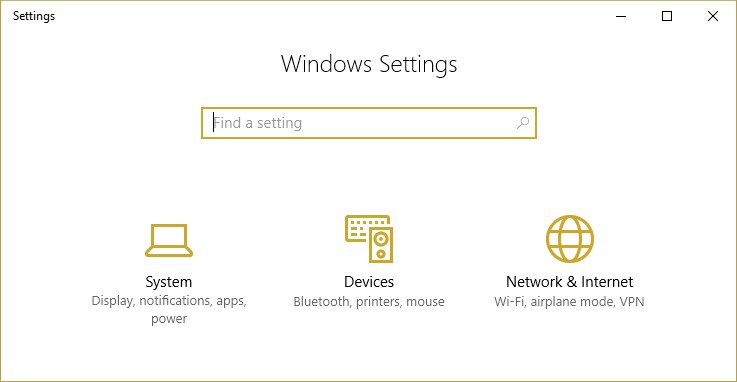
2. از منوی سمت چپ Touchpad را انتخاب نموده و آن را فعال نمایید.
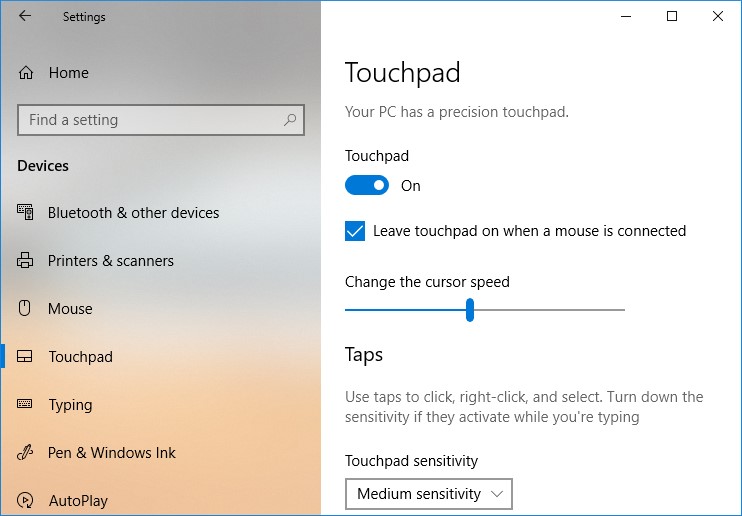
3. برای ذخیره تغییرات، رایانه خود را دوباره راه اندازی کنید.
روش 5- درایورهای تاچ پد را آپدیت کنید
برخی از کاربران گزارش داده اند که به دلیل منسوخ یا ناسازگار بودن درایور صفحه لمسی، تاچ پد لپ تاپ دیگر کارایی ندارد. این دسته از کاربران هنگامی که درایورهای تاچ پد لپتاپ خود را به روزرسانی کرده اند این مشکل برطرف شده و آنها دوباره توانستند از تاچ پد استفاده کنند.
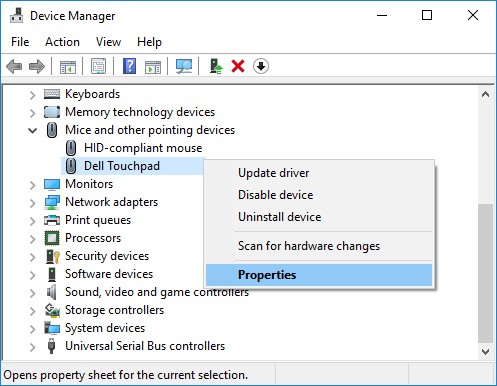
1-دکمه ویندوز و R را همزمان فشار دهید و عبارت devmgmt.msc را تایپ کرده و Enter را بزنید تا Device Manager را باز کنید.
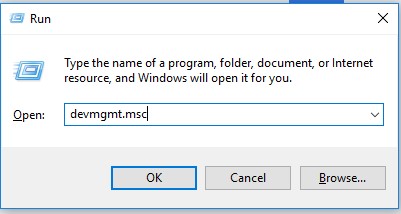
2- روی گزینه Mice and other pointing devices کلیک کنید.
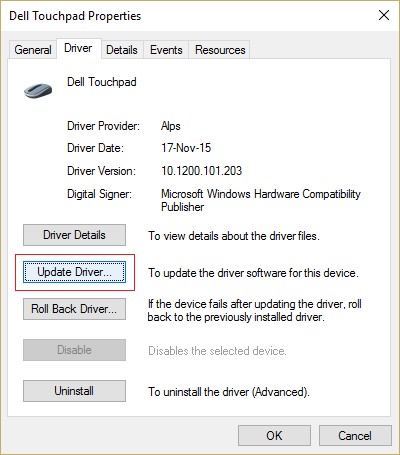
3. روی دستگاه Touchpad کلیک راست کرده و Properties را انتخاب کنید.
4- به زیرمنوی Driver بروید و بر روی دکمه Update Driver کلیک کنید.
توجه: باید مطمئن شوید که دکمه Disable فعال است.
5. اکنون گزینه "Search automatically for updated driver software" را انتخاب کنید. اطمینان حاصل کنید که به اینترنت متصل هستید.
6. رایانه خود را دوباره راه اندازی کنید تا تغییرات را ذخیره کنید.
7. اگر هنوز با همان مسئله روبرو هستید، به جای به روزرسانی درایور، باید بر روی دکمه Roll Back Driver کلیک کنید.
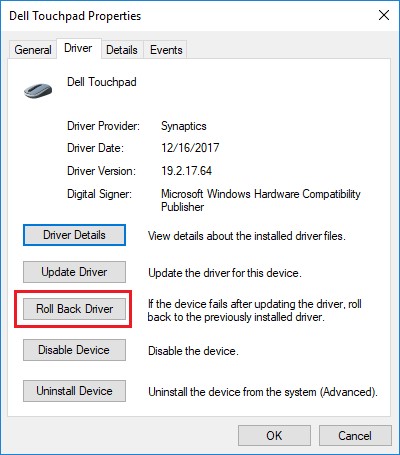
8. پس از اتمام مراحل کامپیوتر خود را مجدداً راه اندازی کنید تا تغییرات اعمال شود.
روش 6- درایور سایر ماوس ها را حذف کنید
در صورتی که چندین موش را به لپ تاپ خود وصل کرده باشید، ممکن است تاچ پد لپ تاپ کار نکند. اتفاقی که در اینجا می افتد این است که وقتی این موس ها را به لپ تاپ خود وصل می کنید ممکن است در عملکرد تاچ پد لپتاپ شما دخالت کنند، بنابراین باید آنها را یکی یکی حذف کنید:
1- Windows Key + R را فشار داده و سپس devmgmt.msc را تایپ کرده و Enter را بزنید تا Device Manager را باز کنید.
2- در پنجره Device Manager، گزینه Mice and other pointing devices را انتخاب نمایید.
3- روی سایر دستگاه های موس خود (به غیر از تاچ پد) کلیک راست کرده و گزینه Uninstall را انتخاب کنید.
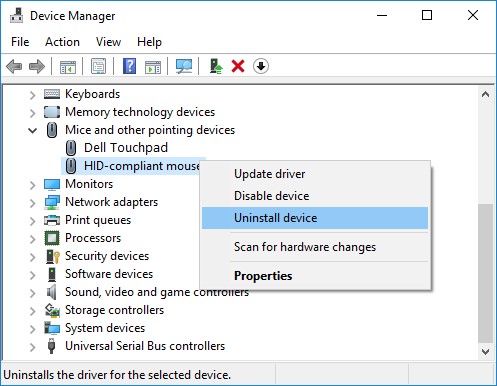
4.در صورت درخواست تأیید، گزینه Yes را انتخاب کنید.
5. برای ذخیره تغییرات رایانه شخصی خود را مجددا راه اندازی کنید.
روش 7- نصب مجدد درایورهای تاچ پد
1-Press Windows Key + R را فشار داده و سپس devmgmt.msc را تایپ کرده و Enter را بزنید تا Manager را باز کنید.
2. در پنجره Device Manager، گزینه Mice and other pointing devices را انتخاب کنید.
3. روی دستگاه Laptop Touchpad کلیک راست کرده و بر روی Uninstall کلیک کنید.
4- در صورت درخواست تأیید، Yes را انتخاب کنید.
5- برای ذخیره تغییرات، رایانه خود را مجددا راهاندازی کنید.
6- پس از راه اندازی مجدد سیستم، ویندوز به طور خودکار درایورهای پیش فرض مربوط به تاچ پد شما را نصب می کند.
روش 8- Clean-Boot
گاهی اوقات نرم افزارهای شخص ثالث می توانند در عملکرد تاچ پد لپتاپ اختلال ایجاد کنند، بنابراین ممکن است مشکل کار نکردن Touchpad را تجربه کنید. به منظور برطرف کردن مشکل Touchpad، لازم است که در رایانه شخصی خود یک بوت تمیز (Clean-Boot) انجام داده و مسئله را قدم به قدم تشخیص دهید.
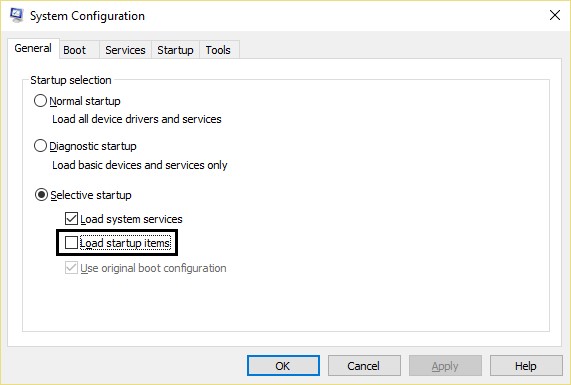
اگر هنوز با تاچ پد لپ تاپ مشکل دارید، باید لپ تاپ خود را به یک مرکز خدمات ببرید تا در آنجا حل مشکل تاچ پد لپ تاپ شما را به صورت سخت افزاری داشته باشند زیرا ممکن است تاچ پد لپتاپ شما به صورت فیزیکی آسیب دیده و به همین خاطر تاچ پد لپ تاپ کار نمی کند. با این حال، روش های فوق به شما کمک می کند تا مشکلات مربوط به نرم افزار تاچ پد لپ تاپ خود را برطرف کنید.




